目录
安装Lomo-frame
Lomo-frame应用只支持Raspberry Pi平台, Windows/Mac或docker版本不支持。
如果您使用最新的Lomorage树莓派系统镜像, 就无需再安装Lomo-frame应用,已经预装到系统中了。
否则,如果您的系统镜像是2020-03-13之前的 (“image_2020-03-13-lomorage-lite.zip “),或者您没有使用Lomorage树莓派系统镜像,您可以使用下面的命令安装(您应该已经安装过lomorage服务程序,添加过"gpg.key"文件,如果没有,请参考这里)。
sudo apt update
sudo apt install lomo-frame
配置Lomo-frame
您有多个选择:
-
在同一个树莓派上运行Lomorage服务和相框程序。
-
在不同的树莓派上运行Lomorage服务和相框程序,比如您可以用树莓派zero来运行相框程序,用性能更好的的树莓派4来运行树莓派4。
如果相框程序运行起来后,会在相框屏幕上显示一个二维码,您可以使用iOS Lomorage应用程序来注册相框,成功后,您就可以在Lomorage手机应用里给相框分享照片了,就像分享到其他联系人一样。当前只有iOS应用支持注册/注销数码相框,但注册之后,您可以使用Android应用程序来分享照片给数码相框。
快速开始
如果您已经安装了Lomo-frame程序,它会在开机后自动启动。
如果树莓派没有连上网络,您需要先将其连上网络,如果您使用WiFi,先连上HDMI和键盘,然后重启设备,按照屏幕上的提示进入命令行并登陆,接下来可以使用命令wifi_switch client [wifi-ssid] [wifi-password], 用您自己的配置替换”[wifi-ssid]“和”[wifi-password]"。
网络设置完成后,重启,会显示QRCode,您可以到Lomorage iOS APP的设置页面,注册相框,然后您就可以使用手机应用程序来分享照片给数码相框。
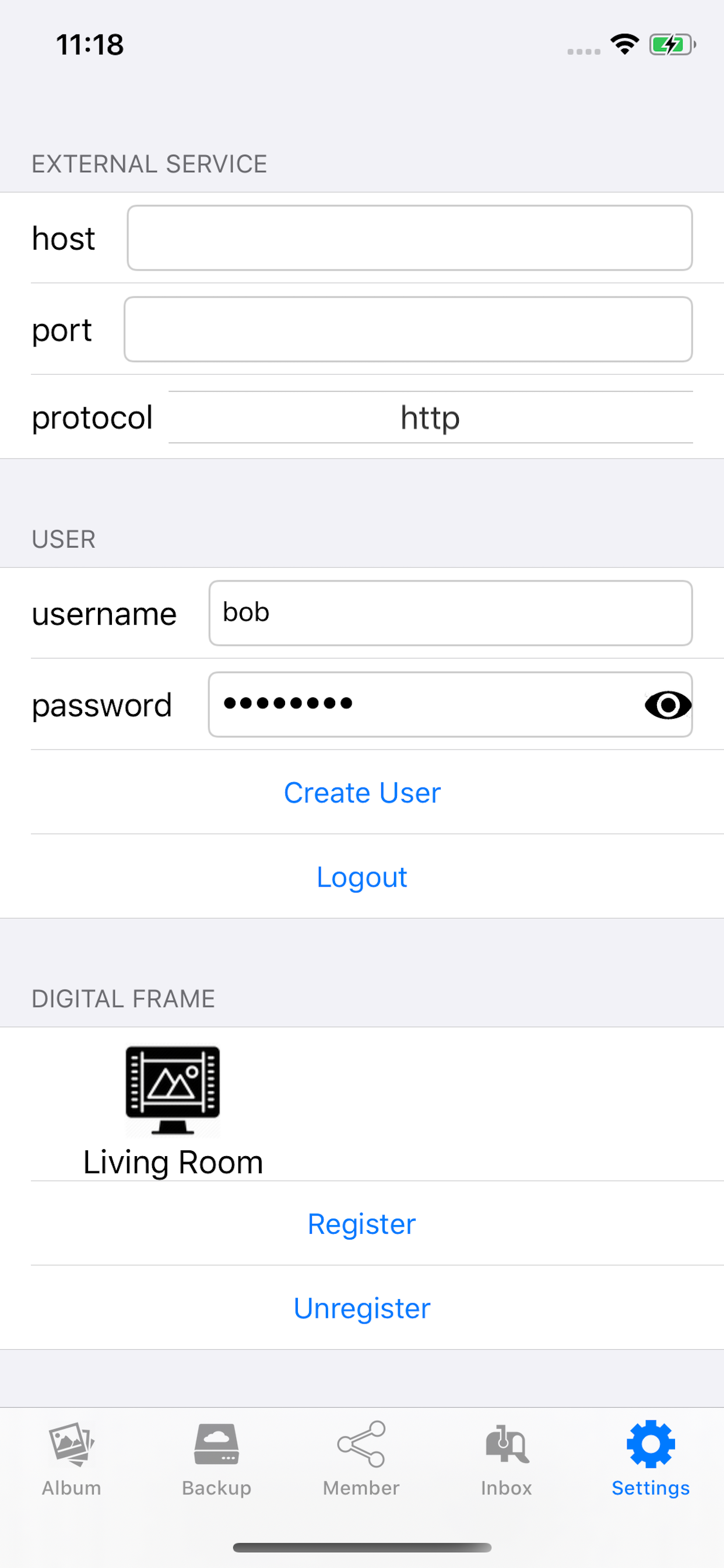
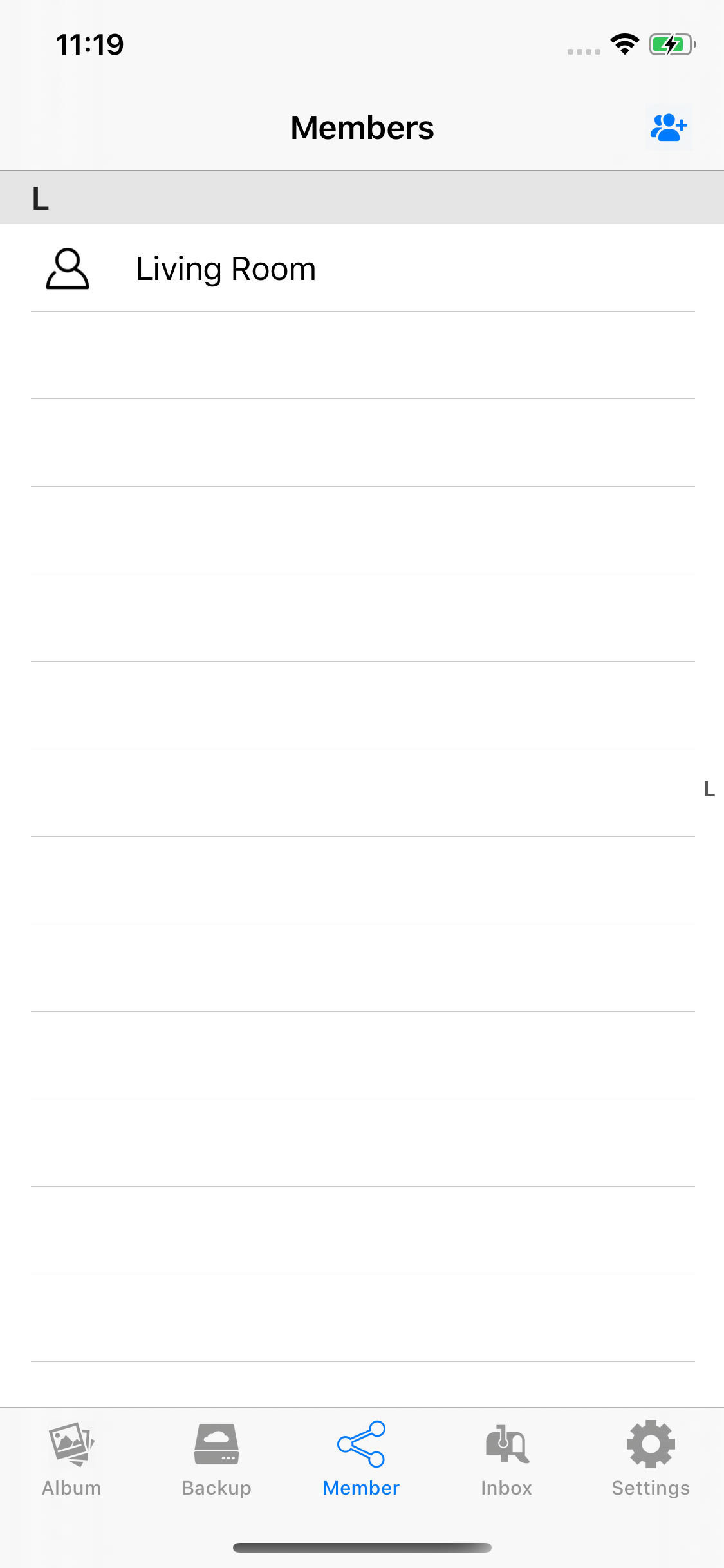
如果你无需更多的高级配置,则可以跳过下面的内容。
关闭开启相框
Lomo-frame应用程序会在系统启动的时候自动加载,但如果您需要手动控制,你可以使用framectrl.sh on命令打开, 或者使用framectrl.sh off命令关闭。这个命令打开或关闭Lomo-frame应用,并同时打开或者关闭显示器。
关闭开启Lomo-frame应用
如果您只是想退出Lomo-frame应用,但是想让显示器L续开着,您可以使用下面的方法之一:
-
如果树莓派接了键盘,按"esc"键。
-
如果您使用ssh访问,使用
sudo service supervisor stop命令。
您可以用sudo service supervisor start命令打开Lomo-frame应用.
定时开关
默认打开时间是"08:00 am”, 关闭时间是"21:00 pm".
您可以使用下面的命令来修改, 下面的命令修改打开时间为"10:00 am",关闭时间为"18:00":
framectr.sh add --on-hour 10 --off-hour 18
您也可以修改打开时间为"10:30 am",关闭时间为"18:30"
framectr.sh add --on-hour 10 --on-min 30 --off-hour 18 --off-min 30
或者您想7x24小时开机, 删除定时开关机:
framectr.sh remove
播放顺序
默认是随机播放,但如果您希望顺序播放:
sudo sed -i "s/is_random =.*/is_random = false/" /opt/lomorage/var/video_looper.ini
或者您想改为随机播放:
sudo sed -i "s/is_random =.*/is_random = true/" /opt/lomorage/var/video_looper.ini
自定义播放列表
您可以创建后修改播放列表文件"/opt/lomorage/var/lomo-playlist.txt",格式是每个文件路径一行。
播放媒体类型
默认会播放视频和照片,但如果您只想播放照片,您可以修改"/opt/lomorage/var/video_looper.ini"文件中的"media_type":
sudo sed -i "s/media_type =.*/media_type = image/" /opt/lomorage/var/video_looper.ini
或者您只想播放视频:
sudo sed -i "s/media_type =.*/media_type = video/" /opt/lomorage/var/video_looper.ini
或者想重置为播放视频和照片:
sudo sed -i "s/media_type =.*/media_type = all/" /opt/lomorage/var/video_looper.ini
快捷键
您可以通过下面的快捷键来控制:
-
“r”: 重新扫描并生成播放列表。
-
“k”: 跳到下一个视频或图片。
-
“s”: 暂停播放/继续播放
-
“esc”: 退出应用
设置多个数码相框
下面的设置需要比较多的专业知识,以后我们会在手机应用中添加相应的控制和配置功能。
如果您已经有了树莓派再跑Lomorage服务程序(主树莓派),并在上面连接了移动硬盘,您很可能会把它放在储藏室并使用有线连接,而您可能是希望数码相框放在卧室或者客厅。
您可以使用低成本的树莓派Zero w来安装数码相框程序,并通过WiFi远程访问您的照片和视频。树莓派Zero w跑数码相框应用甚至能流畅的播放视频。
1. 安装Lomo-frame
您可以按照本页面最前面的方式来安装。
2. 设置WiFi连接
键盘连接到Raspberry Pi zero W并登陆, 如果您是Lomorage的树莓派镜像,可以使用命令wifi_switch client [wifi-ssid] [wifi-password], 用您自己的配置替换"[wifi-ssid]“和”[wifi-password]"。如果使用其他系统,您可以参考网上其他资料来设置WiFi连接。
3. 检查主树莓派的IP地址
您可以在手机APP里面查看,点击“设置”,找到“本地服务”,其中的"服务器地址“字段里面的就是IP地址。
4. 找到主树莓派的加载目录
您可以把主树莓派的"media"目录通过SAMBA协议加载到电脑上,用户名是"pi",密码是"raspberry",你可以在"media"目录下找到加载的存储媒体文件的目录名。
5. 远程挂载媒体目录到树莓派zero w
比如加载到主树莓派的目录路径为"/media/WD_90C27F73C27F5C82",主树莓派的IP地址为192.168.1.155, 您可以登陆树莓派zero w,并远程挂载那个目录到本地:
sudo mkdir /media/WD_90C27F73C27F5C82
echo "//192.168.1.124/media/WD_90C27F73C27F5C82 /media/WD_90C27F73C27F5C82 cifs user=pi,pass=raspberry,uid=1000,gid=1000" | sudo tee -a /etc/fstab
sudo mount -a
6. 重启
sudo reboot
重启之后,您应该可以看到开始扫描媒体文件,并生成播放列表了。
